How Do I Upload Photos to Google Photos From My Android Phone?
Google Photos is a cracking backup solution for the photos on your phone and lets you manage them on a estimator or other devices, including Apple devices. All the same, Google Photos does not offer a clear way to download all your photos to your device, Android or iPhone, in i get, direct. You lot can save every photo in Google Photos on your device directly, only one by one, and that is more incredulous on role of Google than information technology sounds. You need to navigate your way effectually apps to download or move your photos from Google Photos to your phone directly.
Google Photos works under an supposition that yous volition click photos, have your phone upload them to Google's servers and that's it - that's the primary job. However, oftentimes nosotros also need to download our photos, Google! Nosotros may need to download a bunch of old photos to share with someone else, we may want to download them to a flash bulldoze and watch them on the large screen instead of using a smart Idiot box option to do that, there are lots of reasons why people search for 'how to motion photos from Google Photos to my phone'. And so how do y'all download Google Photos to phone or more than clearly, motility photos from Google Photos to a new telephone or a calculator?
- Downloading from Google Photos to Android Phone Directly
- Transfer Photos from Google Photos to Phone Using A Reckoner
Downloading from Google Photos to Android Phone Directly
Google makes downloading photos from Google Photos to phone a child's play. If y'all want to download photos from Google Photos to your phone directly, y'all have the pick of downloading each photo you have one by one. Non interested? There is a workaround that transfers photos from Google Photos to your device'southward internal storage. This is still irksome enough, merely information technology works reliably and is complimentary.
Part one: Copying Photos from Google Photos to Google Bulldoze
Stride 1: Open Google Photos
Step 2: If you just want to save some photos from Google Photos to your phone directly, yous are in luck, y'all won't accept to go through the hoops a lot. For this piece, it is causeless y'all want to transfer all your photos from Google Photos to your device. Tap on Photos tab at the bottom. Long-press the beginning photograph in your library.
Step 3: You will note that the photo, every bit well as the date to a higher place it, has a checkmark now. What you can do is that now yous can simply keep scrolling down and tapping on the dates. Borer on the dates selects all the photos under that engagement, saving you lot some time and heartache.
Step iv: Later on you are done scrolling and borer dates till the end, tap the Share icon at the top advert select Relieve to Bulldoze
Step v: You will exist asked to select the size you want to save as, large or the bodily. Select your preferred size
Footstep 6: Now, you will come across that some or all of the images are beingness downloaded, depending on which ones were already on your device and which need to be pulled from the deject. After this is done, you will see a list of image titles forth with your Google Account email address and the location the files will exist saved to on Google Drive. Yous can modify the location and tap Save to proceed. It is advised that you select a separate unique folder to salve your photos into, this will assist afterward on to download photos from Google Drive to phone.
Your selected photos volition at present be uploaded to Google Drive.
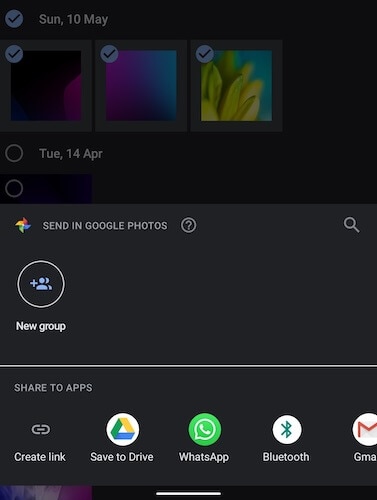
And then far you have only transferred the actual photos from Google Photos to Google Bulldoze. The photos are now available both in Google Photos and in Google Drive but are notwithstanding in the cloud. Now, in the 2d part, you want to download the photos to your device storage.
Part 2: Downloading Photos From Google Bulldoze To Phone'southward Storage
In this role, you will download your photos from Google Drive onto your device's storage so you know you have a local copy with you and are non tied upwards with Google's ecosystem in whatever way.
Footstep 1: Open Google Bulldoze Step 2: From the tabs at the bottom, select the Files tab that looks like a binder
Step 2: Navigate to the folder you lot saved your photos to from Google Photos
Stride 3: Open the binder and long-press whatsoever image
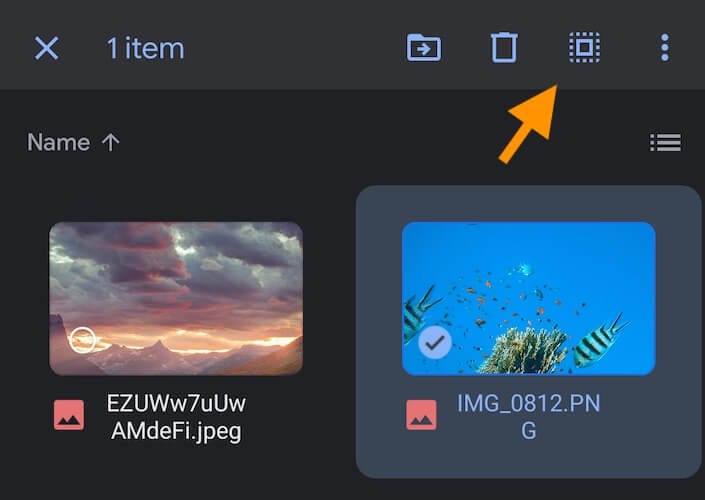
Footstep 4: Tap the icon at the top that looks like a square surrounded past dots. You will see that all your photos are at present selected
Pace 5: Tap the iii-dot menu on the top-right, and select Download from the list
Photos will be downloaded to the default 'download' binder on your device's internal storage.
Part 3: Viewing Files on Your Device Using A File Explorer
Step one: If you lot do not accept the Files by Google app on your telephone already, caput over to the Play Store and download the app. This is a file explorer past Google that lets you browse and manage the files and folders on your Android device
Stride 2: Open Files past Google app
Step iii: From the tabs at the bottom, select Browse.
Step 4: From the list of categories, select Images
Stride 5: Here, images are shown equally large thumbnails you can scan through
Pace 6: To see (and make sure) where exactly are the files stored on your device, tap on any image, tap the 3-dot carte at the top-right and tap File Info.
Step seven: Caput back to Browse using the tab at the lesser
Step eight: Roll downwardly and tap Internal Storage. This is where you can run across and browse through all files and folders on your Android in a desktop-like mode
Pace ix: Scroll down to the Download binder. This is where the files you downloaded from Google Bulldoze will exist.
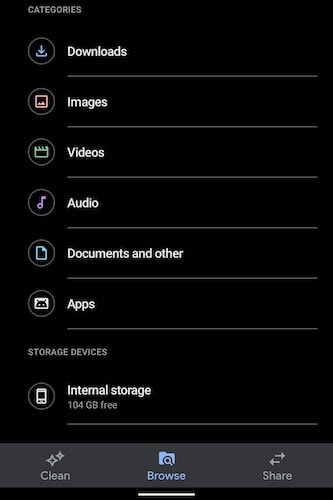
Transfer Photos from Google Photos to Phone Using A Computer
As you would have go aware, the direct way to transfer photos from Google Photos to telephone tin be painful if you have years' worth of photos. To transfer some photos or a couple of photos here and there, that method is a quick mode to go about, but in case you are looking to have copies of your photos with yous locally, that method falls short. It consumes internet data for downloading, then uploading, and so downloading over again. For a large number of photos or if you want to transfer your photograph library from Google Photos to your device, that is a lot of data consumption we are looking at. Fortunately, there is an easier way to go nearly information technology, and it involves only a i-time download of photos from the deject, saving you a lot of data.
Office ane: Downloading Photos from Google Photos to Computer
Google provides a service it calls Google Takeout, which substantially allows y'all to download a re-create of all your data with Google onto your computer. You can select which data y'all desire to download, so for this slice, we will download just the photos.
Step 1: Open your spider web browser and visit https://takeout.google.com
Step 2: Sign in if yous are not already signed in to your Google business relationship
Pace three: You lot will encounter the option to Create a New Export, and to select data to include
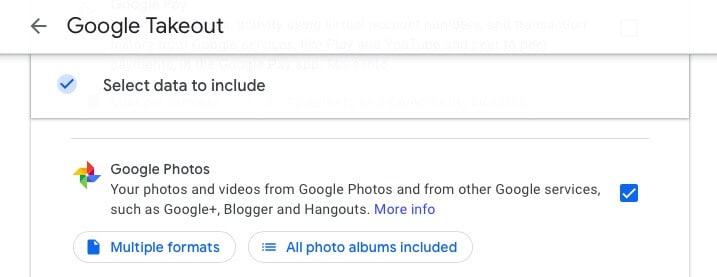
Stride iv: Click Select All then click Deselect All to ensure we select but what we want to download - our photos and cypher else for now
Pace v: Gyre down and check Google Photos
Step 6: By default, all photograph albums are included. If you practise not desire to download a specific album or two, you tin can deselect from the listing.
Footstep 7: Scroll down till the terminate and select Next Step
Stride eight: In the next part, by default, the selection is to ship an e-mail link. Leave it intact for now. Frequency is fix to one time past default, and that is what we want today. The file type is ZIP past default. Alter the size setting from 2 GB to 50 GB to minimize the number of files to download.
Step nine: Lastly, click Create Export. Depending on the size of the export, after a while, yous volition come across the consign listed correct here. A link to download would also be emailed to your Gmail accost.
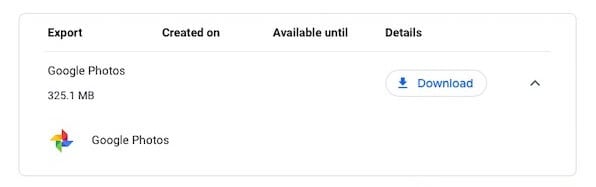
Step 10: Click download and the ZIP file will be downloaded to your computer.
Function 2: Move Photos From Computer To Telephone Using Dr.Fone
At present it is time to transfer photos from estimator to the phone. How do you do this? The best fashion to practise this is with Dr.Fone - Phone Managing director (Android). It is a fast, easy fashion to manage information on your telephone from your computer and is like shooting fish in a barrel to use.

MedicoFone - Telephone Managing director (Android)
Transfer Information Between Android and Mac Seamlessly.
- Transfer files between Android and computer, including contacts, photos, music, SMS, and more.
- Manage, export/import your music, photos, videos, contacts, SMS, Apps etc.
- Transfer iTunes to Android (vice versa).
- Manage your Android device on computer.
- Fully uniform with Android 8.0.
6,053,096 people take downloaded it


Remember the Zippo file that was downloaded? Unzip it and it should requite you a folder chosen Takeout. Inside that folder is another binder called Google Photos that contains even more folders comprising all your photo albums stored on Google Photos.
Step ane: Download and install Dr.Fone on your computer

Step 2: Open Dr.Fone on your computer and select Phone Director

Step 3: Connect your phone to your figurer and enable USB debugging
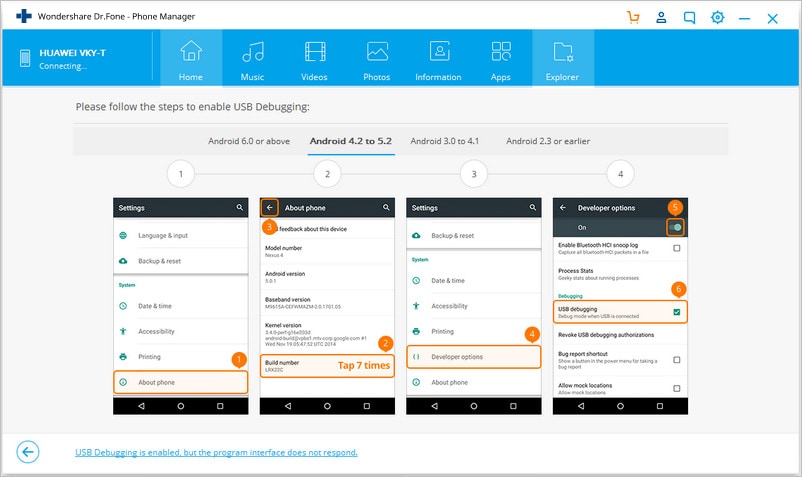
Stride 3.1: With your phone connected to the computer, swipe down from the top to bring the notification shade and select USB options
Stride 3.2: Select File Transfer
Pace 3.3: Go into Settings on your phone and into Well-nigh Phone
Step 3.4: Scroll downwardly to the build number and tap it until Developer Options are enabled
Step 3.5: Under Settings, scroll down to Arrangement and if Developer Options are not visible there, select Advanced and head into Developer Options to enable USB debugging. Grant any permissions that the phone might prompt y'all for.
Step 4: MdFone will recognize your phone and present you with a squeamish, make clean interface
Step 5: Select Photos from the tabs at the tiptop

Pace 6: Click the Add button and select Add binder

Step 7: Navigate to the Takeout binder and select Google Photos and click Open
Photos will now be transferred to your phone.
Endeavour Information technology Free Try Information technology Free
Decision
Google does not make it piece of cake to download photos from Google Photos to your device or computer. Google would rather store them and view them in their apps. You need to hop between a few apps to download photos from Google Photos to your phone direct. Still, if you are on a computer, they also provide a manner to download your data from Google, called Takeout. Using this characteristic you tin create an export of your all your data or just what you prefer, such as photos, and download to your computer and from there yous can either shop information technology elsewhere or transfer the photos to your telephone using DocFone Phone Managing director (Android) that is i of the best apps available to manage data on your phone using a calculator and a USB connectedness.
Other Popular Articles From Wondershare
Source: https://drfone.wondershare.com/transfer/how-to-transfer-photos-from-google-photos-to-phone.html

0 Response to "How Do I Upload Photos to Google Photos From My Android Phone?"
Post a Comment