Easy Way to Get Rid of Duplicate Files in Google Drive
There are a handful of cloud-based storage options, but Google Drive is arguably one of the most popular and easiest to use. But if you use Google Drive regularly, there's a good chance you have a ton of duplicate files. And unlike the desktop on your Mac, it's easy to just close your browser and ignore the mess.
The fact that it is easier to ignore your duplicate files on Google Drive makes it a little worse. Because Google only gives you 15 GB of storage for free. Once you exceed that, then you have to start paying for upgraded space. But if you keep reading, you'll learn some tips and tricks for an easy Google Drive cleanup. That way, you stop wasting precious storage space and maybe even save a couple of dollars a month.
Why you have duplicates in Google Drive?
Duplicate files are pretty common in whatever file system you're using. Whether you accidentally saved the same file in multiple folders or you're really intense about retaining file versions. And if you're collaborating with a team, then your chances of saving similar files goes up even higher.
While all of those reasons are great excuses to go through your Google Drive to remove duplicates, it's a good idea to make a habit out of tidying up. Because the more you save and upload files to Google Drive, the more likely you are to create copies.
How to remove duplicates in Google Drive
You're probably hoping I'm about to tell you there's some Google Drive duplicate files tool, but sadly, there isn't. But, if you don't mind putting a little time in, you can manually search through your files. Here are some steps to help you find duplicates in Google Drive:
- Go to Google Drive in your browser and log in.
- In the top right corner, click List View.
- Then, organize your files by name.
Note: Google renames duplicates to start with "Copy of…"
- Select the files you want to delete.
- Click the Trash Can icon.
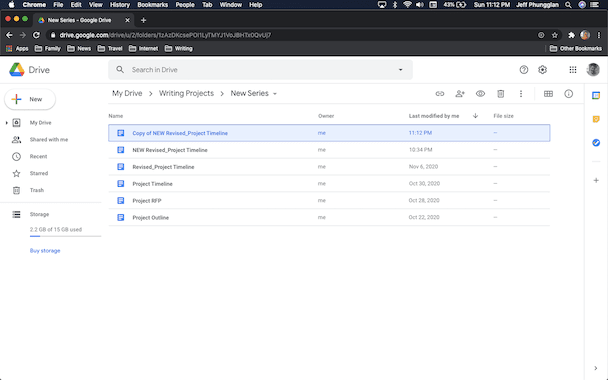
How to remove Google Drive duplicates locally
If manually searching through your files isn't going quite how you expected, don't worry. There is a way to use a duplicate file finder like Gemini 2 to help speed things up.
The only caveat is that Gemini 2 can't log into your Google Drive to scan it, so your files have to be downloaded and stored locally. If you're using the corporate version of Drive called Google Workspace, then you probably have it set up already. Otherwise, you'll need to first download Google's Backup & Sync app to sync with your Mac.
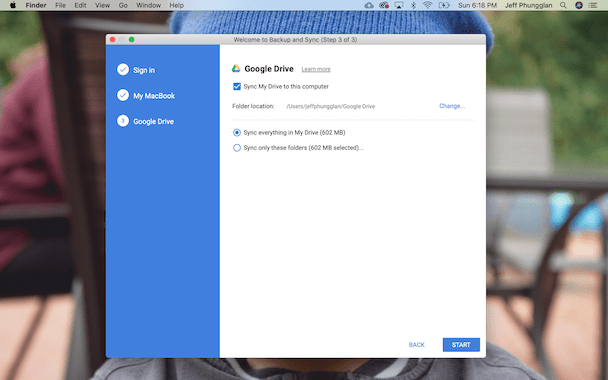
After your files are downloaded, this is how to find duplicates in Google Drive with Gemini 2.
- Download and open Gemini 2.
- Click + > Choose Custom Folder > Google Drive.
- Then, click Open > Scan for Duplicates.

When the scan completes, Gemini 2's algorithm will select the best version of each file to keep and delete the other copies when you click the Smart Cleanup button. Or you review the results of the scan, and Gemini 2 will group your exact duplicates and similar files together, making it easier for you to choose which ones you want to keep.
Using Google Drive is an easy and convenient way to ensure that you always have the files you need with you, regardless of whether you're near your computer or not. But it's not as useful if it's cluttered and messy with duplicate files that you don't really need. Hopefully, this article helped you figure out why you have similar files on your Google Drive and what steps you can take to clean them up.
Source: https://macpaw.com/how-to/remove-duplicates-google-drive
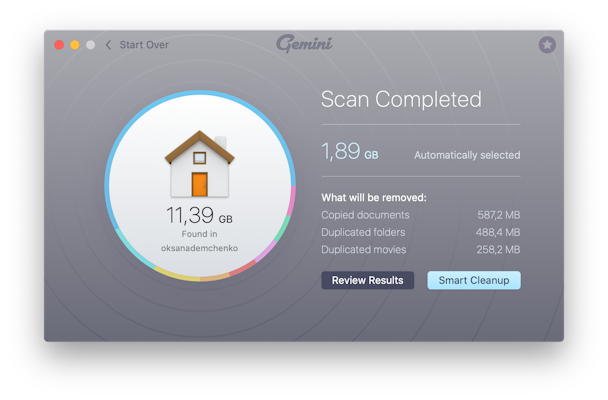
0 Response to "Easy Way to Get Rid of Duplicate Files in Google Drive"
Post a Comment